How to improve laptop performance 🥝 for games, how to upgrade and make a netbook faster, how to increase the speed of a laptop

Options of advanced operating systems (Windows 7, 8, 8.1, 10), respectively, with the opinion of the developers, must satisfy a huge part of users, regardless of the modification and model of the laptop, for example asus, acer. But reality indicates the opposite: due to the heavy congestion of the system and the presence of a large number of unnecessary programs, laptops can not cope with the processing of information, there are interruptions in work, their productivity decreases. If you have an old laptop, then you are probably wondering how to pump the power of a weak laptop and increase the speed of games? The most effective way to do this is “overclocking," however, there are other methods. In this article, we will look at how to speed up a laptop on its own.
to contents ↑Several ways to speed up
Increasing laptop performance is advisable in accordance with the following factors:
- will make it possible to increase the productivity of the laptop;
- will undoubtedly help the device last a longer period of time.
You can replace the main components of the device:
- A cooling system is installed on the laptop (netbook).
- Replace the hard drive, thus increasing the amount of RAM. The tips from our article will help you understand the various models of such a component. "How to choose a hard drive?".

You can also use simpler methods:
- Disable background services.
- Clear automatic downloads.
- Set up power plans.
- Optimize and defragment your hard drive.
- Overclock the laptop.
How to increase laptop performance with simple steps?
To begin, consider how to improve laptop performance with simple manipulations.
Method 1: perform a cleanup of startups
As a rule, a laptop is always automatically updated from the Internet. The device needs many startups to update current versions of programs, but some are completely useless. Most of these downloads are not generally used by users when working with a laptop. Their presence in the memory of the desktop computer, as well as automatic updates and parallel operation with the operating system significantly reduces the speed of the laptop.

How to speed up a laptop yourself by cleaning startup:
- Open the main menu of the “Start” device.
- Go to the “Run” section.
- We switch the keyboard to the English layout and in the window that opens, enter the text msconfig.
- Press the “Enter” key.
- In the window that opens, select the “Startup” insert, while removing all the checkmarks from programs that you do not need.
- To save the performed actions, click on the “Apply” button.
- Reboot the system.
Important! Remember that a decrease in PC performance can be triggered by the fact that it is very dirty with dust.You can regularly take the laptop to repairmen who will quickly remove dirt inside the system. And you can go the other way - to do this work yourself. In this case, our instructions come in handy:

Method 2: turn off background services
By default, the desktop is decorated with various visual effects. Naturally, visualization creates pleasant working conditions, but the presence of such a chip causes the absorption of resources of both the processor and the RAM of the video adapter. Therefore, to see the maximum performance of the laptop, it is preferable to disable such “jewelry”.
To do this, follow these steps:
- Open the main menu, click on the “Start” device key.
- In the dialog box, click the “Run” command.
- We switch to the English layout, in the opened line we type the combination: services.msc. As a result of this procedure, a complete list of functioning background services and a brief description of each of them are displayed.
- We look through the entire list and mark those services that are not involved and are not used by you.
- At the moment of clicking on the name of the service, a small menu pops up, in which we select and click on the “Disable” button.
Important! For the same purpose, you can put a good utility, which will perform this work in automatic mode.

If desired, disabled parameters can always be restored and a more correct operation mode can be selected for your desktop computer. Disabling background services allows for a significant unloading of the processor and, at the same time, reduce the amount of RAM consumed. As a result, the productivity of the laptop increases and it functions much faster.
Important! All actions should be performed carefully, while disabling only those background services that you really do not use. Otherwise, “forced shutdown” can cause a malfunction in the functioning of your device.

Method 3: perform optimization and defragment the hard drive
Why is the laptop running slowly? The process of functioning of the device is accompanied by the accumulation of a large number of fragmented files on the hard disk. With constant access to these files, the system has to spend a lot of time, as a result of which there are “freezes” and “braking”. In order not to observe such phenomena, it is recommended to periodically defragment the hard disk.
Such a procedure can be carried out using special programs, the so-called utilities. The most popular utilities to really improve the functioning of the system are Defraggler and CCleaner. After these programs are launched, the system is automatically optimized and the hard disk is defragmented, the system is cleared of temporary files and the errors accumulated on the disk are deleted.

You can do all this manually, using the built-in defragmenter. To do this, perform the following actions:
- We go to the main menu of the device and click on the “Start” button.
- In the window that opens, we find the subsection “Programs”.
- Go to the “Standard” insert and click on it.
- In the dialog line, click on the “Utility” button.
- In the dialog box that opens, we find the item “Disk Defragmenter” by pressing the key, we launch the application.

Method 4: configure power plans
Modern operating systems, for example, windows 7, 8, 8.1, 10, have the ability to control energy-saving options. Thus, the user is given the opportunity to independently configure the power plans of his device.
By default, the system is able to apply one of these modes:
- “Balanced” - at the moment the laptop is connected to the network, this mode automatically starts.
- “Economy” - this mode is used when the desktop computer is running on battery power.
Important! With a more detailed configuration of the “Economy” plan, you can significantly increase the performance of the device. When the “high performance” mode is activated, all resources will be used to the maximum without any restrictions.

How to speed up the laptop yourself by setting up power plans:
- Click on the “Battery” icon.
- In the dialog box that opens, select the “Advanced power options” subsection, click on it.
- Activation of the plan is displayed in the new “Power Options” window.
- Basically, on desktop computers, the “High Performance” mode is hidden by default. Therefore, to display it, click on the arrow “Show additional plans”.
Important! When setting up the “Economical” plan, you must follow the link to go to the subsection “Configuring the power plan”, which is located opposite the mode name. The system will go into economy mode, as a result - the laptop will automatically begin to consume less energy.

How to speed up a laptop by replacing its elements?
If you have never assembled a desktop computer, you may seriously damage your laptop during such procedures. To avoid unpleasant surprises, it is better to contact a qualified specialist who will help you in solving this problem. Consider how to speed up a laptop by replacing its elements.

Step 1: replacing the hard drive and increasing the amount of RAM
At home, it is almost impossible to replace a processor or graphics card on a desktop computer. But you can increase the productivity of the device by replacing the hard drive and RAM:
- First of all, the hard drive is replaced with a special SSD drive. Thanks to this, the time required to open the main programs of the laptop and speed up the process of loading the operating system will be much reduced.
- Why is the laptop running slowly? To reduce the cost of the finished product, many manufacturers try to save on RAM by installing the cheapest and simplest modules in laptops. Therefore, it is advisable to replace it with faster and more modern memory modules, for example, with a type such as SODIMM.
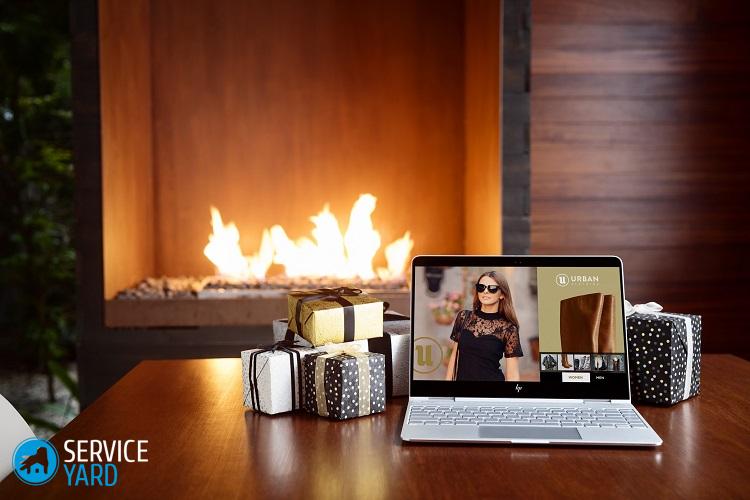
Important! Before proceeding with the replacement of RAM, you must necessarily check what types of memory standards are capable of functioning on your laptop - DDR3, DDR2 and DDR. In addition, you must have information about the maximum allowable amount of memory that can be installed on your device.
In order not to encounter such problems, it is recommended that you first familiarize yourself with the characteristics of the processor and decide on the tasks before purchasing a desktop computer.

Step 2: install the cooling system on the laptop
Do not ignore the cooling system of the laptop, since how quickly the device heats up directly affects both the performance and the performance and duration of the operation period. When choosing a device for cooling a laptop (cooler), it is recommended to give preference to trusted and well-known manufacturing companies: Cooler Master, Zalman or Thermaltake.
Important! Even in the most extreme operating conditions, a high-quality cooling system is able to provide the most quiet and reliable operation of the device.
It is advisable to install a fan in the laptop, the presence of which helps to cool the front surface of the device, where, as a rule, there is a basket with hard drives installed in it. Also use the instructions on the link to make additional fan installation from the back of the system unit.
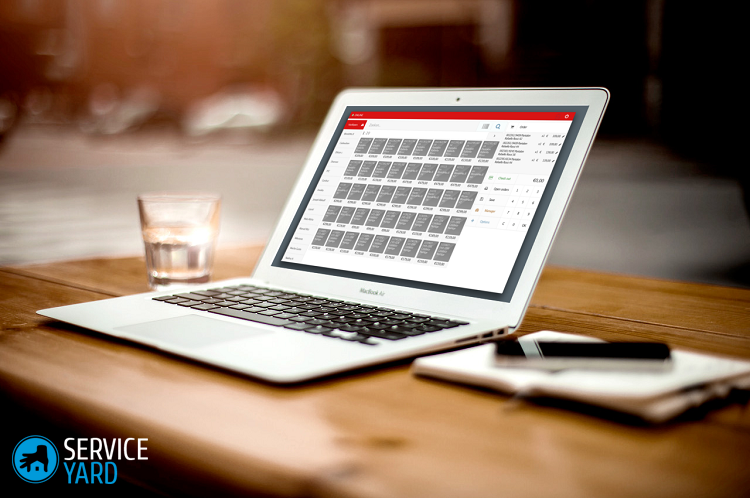
Overclocking a laptop processor
How to speed up the laptop yourself? To do this, you can use overclocking.
Important! If you independently overclock the processor according to the above recommendations, you should familiarize yourself with the following information.
When overclocking the processor, the productivity of the device increases, but at the same time, the volume of electricity consumption increases. As a result, the batteries of your desktop computer will be enough for less time and the device’s chip will heat up more. That is why good ventilation is required inside the enclosure. Try not to cover the special slots located on the back and bottom of the device.
Important! In the near future, overclocking can significantly reduce the life of the processor.

Software overclocking using special utilities
You should take the description of the following overclocking methods very seriously, since there is a certain risk for the average user. Therefore, you need to perform all procedures very carefully and with a small step.
Important! If the processor operates at a frequency of 1 GHz, then it is foolish to require him to conquer the peak of 1.5 GHz. The maximum achieved value that can be safely obtained is + 10-15%. Other numbers can be achieved only by other means, changing the cooling system and the power of the chip.

How to speed up the laptop yourself:
- Download the program CPU-Z. This software is not able to overclock the processor, but gives detailed information about the chip installed on your device. You now have certain information to determine the number of additional GHz that can be installed on your device.
- Download the special SetFSB utility. This program allows you to control the processor clock speed without using the BIOS.
- With a small step, we increase the processor bus clock frequency, after which we pay attention to the result.
- After overclocking, we test the device for stability.
- If after overclocking the laptop functions at the time of loading the Internet browser, then we proceed to check the exposure of a more serious load. To do this, run the Prime95 utility, the advantage of which is the minimum file size and the absence of the need to spend time on the installation process.
Important! At the time of starting the test of the previously described CPU-Z program, the processor is operating at the highest frequency, which is only permissible. During unstable operation, a freeze occurs, the appearance of a blue screen, in which case it is necessary to reduce the frequency.

Overclocking a laptop processor via BIOS
You can also overclock the processor using the BIOS settings. But such a procedure can be carried out only on some models, which are very rare. An ordinary PC, first of all, represents a mobile device that has been running on battery power for a long time. Unlike personal computers, laptops do not have such wide overclocking capabilities, but some results can still be achieved.
Important! Remember that if there is a power outage in your area, it is important to protect the equipment from combustion from high voltage. Our instructions and tips on how to How to choose a good UPS for PC.

How to speed up the laptop yourself through the BIOS:
- We enter the Bios. To do this, depending on the model of the device, hold down or often press the Esc, Del or F12 key. Power must be on. Other key combinations may be present - it all depends on the manufacturer, so you should carefully read the user manual or use the information about your device, which can be found on the Internet.
- In different models, settings may be hidden under different items, the most common of them are, for example, CPU FSB Clock or CPU FSB Frequency.
- We produce an increase in the clock frequency.
- Rebooting the desktop computer.
- Using the Prime95 utility, after overclocking the processor, we carry out a laptop reliability test.
Stock footage
By downloading various software and a different pirated context from suspicious sites, you are at serious risk from your computer. It is imperative that you install an anti-virus program that can block any attempt to unauthorized access to personal information. In addition, the antivirus not only protects your laptop, but also contributes to better functioning thanks to the malware ban system. All this together in compliance with the recommendations from this article will help you enjoy the convenient and fast operation of your PC, regardless of the tasks.
- How to choose a hard drive for a laptop?
- How to clean your laptop from dust
- Thermal grease for a laptop - which is better?
- What is the best utility to clean your computer?
- How to choose a UPS for your computer?
- Computer cooler 🥝 how to install it correctly on the processor, case and in the system unit









