How to connect a second monitor to a laptop?

Life in the twenty-first century is hard to imagine without all the technologies that surround us and make our lives easier. But what exactly does the human eye pay the most attention to? The answer is simple - this is a monitor. Any work at the computer implies the mandatory presence of such devices. But what if one screen is not enough for work or entertainment? You just need to install another one. If stationary computers cause not so many questions when connecting the device, then with laptops everything is a little more complicated. How to connect a second monitor to a laptop - let's understand this issue.
to contents ↑How complicated is it?
Many novice users have problems connecting a second monitor to their laptop. Do such problems have simple solutions? Of course, but first you need to figure out whether to connect another device at all?
If your work takes place in a sitting position, but does not require constant attention to yourself, then why not connect another information output device and watch, for example, a football match in parallel with your work? Yes, and some professions often require a second screen, so the topic that this article raises can be considered relevant.
to contents ↑Important! A laptop that has failed can act as a second monitor. Find out in our post "How to connect a laptop screen to a computer?"
Connection Methods
Let's move on to the main topic of the question: how to connect a second monitor to a laptop? You can connect a laptop and an output device in different ways, which will be discussed below.
HDMI
HDMI is the most popular connection interface, but why? Everything is very simple. Using such a cable, you can easily get the desired picture, and if the monitor is equipped with speakers, then there is a great opportunity to output sound to it at any time.

Important! Another significant plus is not a difficult “installation”. The vast majority of modern laptops have a connector for such a cable, which only simplifies the task.
Your laptop does not have an HDMI connector, but do you want to use it exactly? This issue is very easily and quickly solved with the help of special adapters, which can be purchased at any hardware store or ordered in popular online stores. The cost of such an adapter does not particularly hit the pocket and does not entail any technical difficulties in operation.
Important! Remember that there are three different types of form factors: standard, mini and micro. Before purchasing a cable, pay attention to the connector on your computer.

Vga
The second most popular interface, which used to be the market leader. Today, most analysts are predicting a VGA demise, but given the number of devices that work with these interfaces, an ambulance will come only after five or even ten years.
The quality of picture transmission is at the level, but this candidate, like the following ones, does not know how to output sound. If your computer is deprived of a connector for such a cable, do not despair, because in the market you can find thousands of adapters for different interfaces.

DVI
The third most popular interface with which you can connect 2 monitors to a laptop. DVI gives a picture better than the same VGA, but does not support large resolutions.
Important! On new laptops, you most likely will not find such a connector, but most PCs and monitors are, oddly enough, equipped with it.
A DVI cable can be classified into three types:
- A-type. Used to transmit an analog signal.
- I-type. Able to transmit both analog and digital signals.
- D type. Only for digital transmission.
Important! It is worth noting that the second type is the most common.
We figured out the interfaces, what to do next? How to connect 2 monitors to a laptop? Read on.
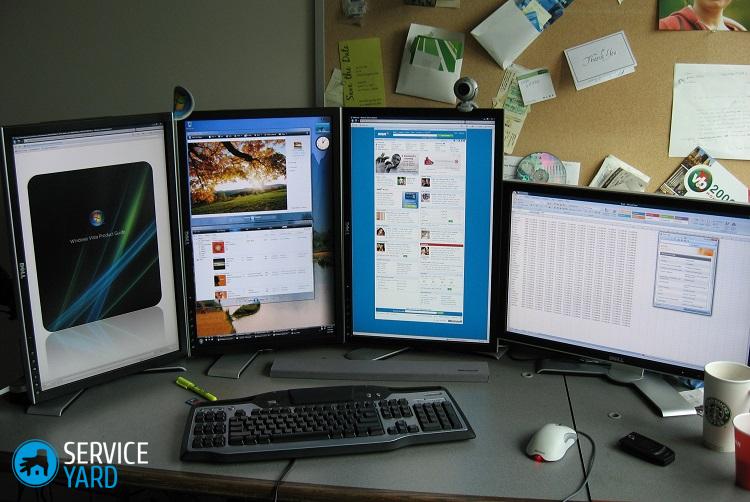
to contents ↑Important! Do you like to sing karaoke songs? To do this, you do not have to go to the club. We have prepared useful tips. "How to connect a wireless microphone to a karaoke computer?"
Connection process
Before you deal with the procedure itself, you should carefully examine the laptop to determine the presence of interfaces. If you have already selected a cable, you can familiarize yourself with the following instructions:
- Turn off your laptop. It is better to disconnect the device, as some computers immediately check for a second output device at startup.
- Connect the cable between the laptop and monitor ports. If necessary, use special adapters.
- Turn on the device, wait for the Windows operating system to load.
- You can start setting up a second monitor.

Customize the screen
It is at this stage that newcomers most often have questions. Therefore, we suggest that you familiarize yourself with the following setup tips:
- Right-click on the empty space on the desktop - a menu should appear in front of you.
- In this menu, you need to select “Screen Personalization” (if you are the owner of Windows 7) or “Screen Settings” (if the device has a newer operating system).
Now you need to choose the projection method on the second monitor:
- Select “Repeatable” if you want the monitor to display the same as the laptop display.
- “Expand” is worth choosing if you want to expand the working space of screens and use two at once.
- “Only the second screen” - the main screen will be turned off, and all information will be displayed on the second information output device.
- To use only the laptop screen, you need to select the “Computer screen only” section in the previous menu.
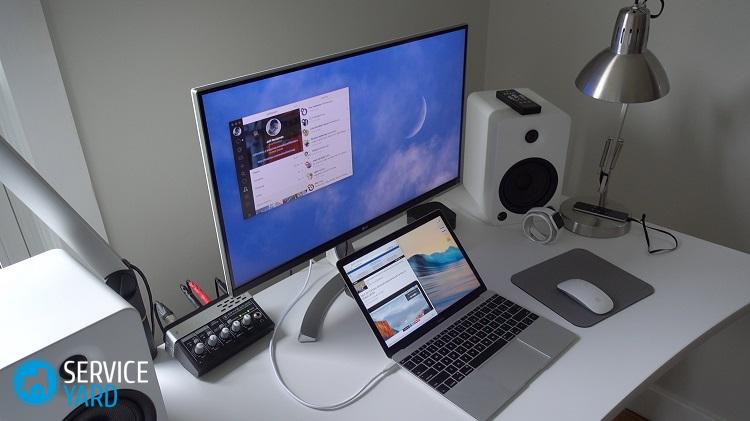
Alternative connection method
No one forbids using a TV as a monitor. Most often, a connection is established using a cable, but there is the possibility of using wireless communication.
TV Requirements
This method implies that the TV has Miracast or Intel Wireless Display technology.

Requirements for the laptop:
- The laptop itself should be equipped with a processor from Intel, and newer.
- It should also have a graphics card that supports WDDM 1.3 and Wi-Fi Direct.
- Windows operating system not lower than eight.
You can find detailed instructions for this switching method in the documentation for the TV or in the help information in Windows itself.
to contents ↑Important! You can get better sound quality using a subwoofer. Our separate post will help connect subwoofer to computer.
Stock footage
Well, now you know exactly how to connect a second monitor to a laptop in a variety of ways and means. No one will stop you from playing with friends on two monitors or watching your favorite series while doing your own thing.






