How to clean a laptop from unnecessary programs?

Operating systems tend to clog up, leading to a variety of crashes, lags and brakes. The accumulation of unnecessary temporary files, irrelevant programs and logs in the registry greatly slows down the operation of the operating system. Such problems are especially relevant for laptop books, on which dozens of portable applications are installed. Everything would have looked very sad if it had not been possible to speed up the work and clean the system from this informational “dirt”. How to clean a laptop from unnecessary programs? This question has several answers, since there are many ways to solve problems.
to contents ↑Operating system cleaning
Cleaning a netbook - what is important to know! The most important thing in this procedure is the intensity of its implementation. Users who have never done this, begin to experience discomfort when working with a laptop computer and want to speed up playback. Some begin to make false guesses about the quality of computer components and are looking for a new laptop or just reinstalling Windows.
Important! The last of the “unnecessary” techniques will help to achieve the desired result, but is there any point in this, because when you reinstall the operating system, all data from the hard drive is lost?
There are less critical methods that provide an excellent opportunity to return the device to its former performance.
Let's make a clear sequence of the "cleaning":
- You can start from the desktop. Simply delete all unnecessary files and shortcuts of the deleted programs with the right mouse button.
- Check all documents, pay attention to all downloads from the Internet. Very often, the user downloads movies and TV shows, and after watching does not delete them, leaving the files dead load on the hard drive.
- Go to the “Start” menu, go to the “Control Panel” window, and then to “Delete unnecessary programs and files”. You will see a list with all installed programs. Just get rid of unnecessary software in one click.
- There is also a cleaning of the hard disk from temporary files. We will devote time to this issue a bit later.
- There is also a registry that also needs to be cleaned regularly. There is a variety of software (software) that helps you easily cope with cleaning the registry.
- And do not forget about the autostart function. Her list may contain many unnecessary applications that slow down the speed of your laptop.
Important! For novice users, a utility called “Unlocker” is perfect. It automatically pauses the processes that a file is busy with. Using this program, you can clean the operating system without user intervention.
How to clean the laptop completely? To achieve the goal you need to go through several stages.
to contents ↑Uninstall software
Make sure that your laptop is not clogged with software that has not been used for a long time.
Important! Even after removal, after the program often “traces” of its work remain. The more such information accumulates, the slower the device will work.
You can uninstall software in the following ways:
- By standard means. For example, the “Uninstall a program” function, which can be found in the control panel of the Windows operating system.
- Using the delete file from the root folder.Such files are most often called “Uninstall.exe”.
- You can also download and install the free Revo Uninstaller utility.
How to clean a laptop from unnecessary programs using such a utility? Let's get to know her better.
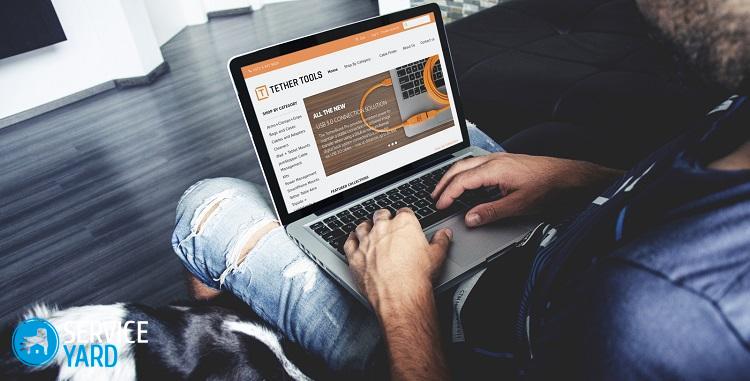
Revo uninstaller
This option is very convenient, since uninstalling will destroy the application completely. She even erases entries about the removed software from the system registry, and we have already said how traces of programs adversely affect the system.
Let's move on to the removal procedure itself:
- Launch the Revo Uninstaller program and select the application that you want to remove from the system.
- Click “Delete” and wait for the completion of preparation.
- It remains only to confirm your actions and say goodbye to the remote program.
After the procedure, the utility may suggest cleaning the OS (operating system) from other informational garbage. You just need to select a mode and press the “Scan” key, which is easy to find inside the software interface. Revo Uninstaller will show you all the files and folders that remain. You need to select them and select “Delete”.
Important! If you want to get rid of old registry entries, then select “advanced scan mode”.
This is only part of the overall stripping. We figured out how to clean the laptop of unnecessary programs, and now we need to deal with temporary files that quite quickly accumulate on the system disk.
to contents ↑Destroy temporary files
Their memory gets clogged up very quickly, so you need to get rid of them regularly. You can achieve the goal using the built-in Windows tools or third-party software. We should consider both methods.
OS Tools
This method does not require the installation of utilities from the Internet. The following steps need to be done:
- Click on the “My Computer” label and right-click on the drive you would like to clean. You need to get into the properties of this disk.
- Now go to the “General” tab and click on Disk Cleanup. The tool will independently evaluate the amount of memory that can be freed.
- Browse through the files that the system cleans up and press the “OK” key.
Cleaner
Ccleaner, which can be downloaded from the Internet for free from the official website of the developer, will also cope well with this task. Run the program and do the following:
- Wait for the utility to start and go to the “Cleaning” tab.
- Configure your Windows and third-party cleanup settings. Just check or uncheck wherever you want.
- Press the “Analysis” key and wait until the OS scan is complete.
- Take a look at the summary that Ccleaner will provide you with and click “Clear.”
Important! Before carrying out all the manipulations, it is worth looking at the basket. It may contain the files that you still need.
Ccleaner does a great job of deleting system files:
- Open a tool inside the utility called “Disk Cleanup”.
- Wait until a list with files is generated and click on “Clear system files”.
- You will see before you another list of data that can be cleaned. There will be old updates and other unnecessary things. Just click “OK” to carry out the cleaning.
We clear the registry
Here, too, a bunch of unnecessary information accumulates - numerous entries about those programs that were long ago deleted. Most likely, you have not used Revo Uninstaller or Ccleaner before, so you need to do registry cleaning.
Important! In no case do “manual” removal, as you run the risk of deleting something you need, and this will lead to incorrect operation of the OS.
Ccleaner, which we just talked about, will skillfully cope with this task for you:
- Turn on the utility and go to the “Registry” tab. Next, click “Troubleshoot” and wait until the analysis of Windows.
- Click the “Fix” button. This will open a menu offering to make backups. To agree or not is up to you.
- Click “Fix” again, and all system problems will be resolved in a couple of seconds.
Important! Novice users doing this for the first time immediately noticed a rise in computer performance.
How to clean the laptop completely and increase the speed of work? Only the last step remains to achieve our goal.

Autostart
For the speed of the laptop is responsible and the startup list. Those programs that run in the background get there. Their number directly proportional to the system brakes.
We do not need the work of absolutely all the programs from the list, so we do the following:
- On the keyboard, click Win and R. Type in the “msconfig” field that appears.
- Go to startup and uncheck the applications that you do not need at all. Leave only the antivirus and those applications without which the desktop will not work.
Stock footage
As you can see, there is nothing too complicated to deal with the poor performance of the PC system on your own. We hope you have taken advantage of the options we have proposed, and have already appreciated how smartly your laptop can work even with heavy load with really necessary programs and files.
- How to choose a vacuum cleaner taking into account the characteristics of the house and coatings?
- What to look for when choosing a water delivery
- How to quickly create comfort at home - tips for housewives
- How to choose the perfect TV - useful tips
- What to look for when choosing blinds
- What should be running shoes?
- What useful things can you buy in a hardware store
- Iphone 11 pro max review
- Than iPhone is better than Android smartphones




