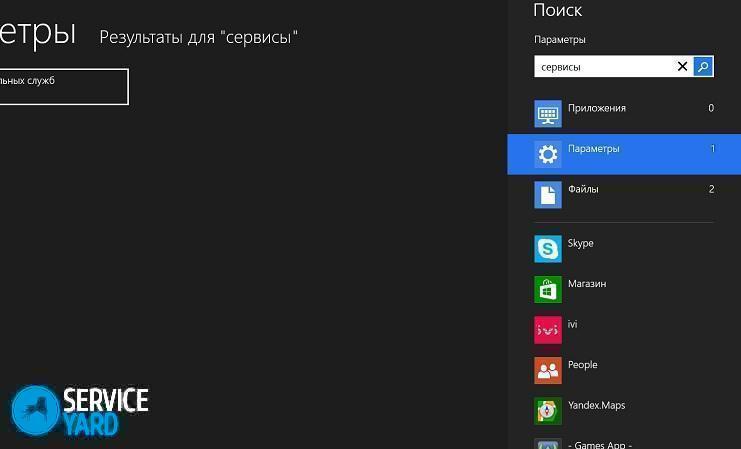Jak nainstalovat klávesnici na obrazovce do počítače?

- Proč potřebuji klávesnici na obrazovce, když mám běžnou klávesnici?
- Jak zapnout klávesnici na obrazovce počítače?
- Jak začít, odebrat automatické načítání elektronické klávesnice při vstupu do OS?
- Jak používat a konfigurovat virtuální klávesnici?
- Jak odstranit klávesnici na obrazovce?
- Kde stáhnout klávesnici na obrazovce pro počítač se systémem Windows?
- Stock záběry
Klávesnice na obrazovce je analogem fyzické klávesnice, která umožňuje ovládání pomocí myši. Běžní uživatelé velmi často nevědí, jak tuto možnost povolit a kde ji najít. Virtuální zařízení pro zadávání informací je naštěstí základní volbou operačního systému Windows, a proto je k dispozici na všech zařízeních se systémem OS. V tomto článku se podíváme na to, jak přenést klávesnici na obrazovce na plochu, nakonfigurovat všechny parametry a automaticky ji spustit, když je zařízení zapnuto.
na obsah ↑Proč potřebuji klávesnici na obrazovce, když mám běžnou klávesnici?
Mnoho lidí nerozumí funkčnímu účelu klávesnice na obrazovce, považuje to za velmi nepohodlné během používání. Tento vývoj softwaru však má svůj vlastní funkční účel. Aktivně se používá v těchto případech:
- pro lidi se sníženou pohyblivostí prstů nebo při úplné absenci několika prstů pomáhá klávesnice na obrazovce;
- Je odůvodněné, pokud tlačítka na běžné klávesnici visí, když přestanou fungovat v nejnepříznivější době a bez jakýchkoli problémů je třeba dokončit důležitý dokument;
- v nepřítomnosti fyzického vstupního zařízení;
- pokud máte tabletové zařízení, můžete tisknout pouze na klávesnici na obrazovce;
- přítomnost klávesnice na obrazovce pomáhá chránit před útoky proti keyloggerům a hackerům, kteří jsou schopni číst zadané heslo z běžné klávesnice.
na obsah ↑Důležité! Keylogger je speciálně navržený program nebo hardwarové zařízení, které je schopné zachytit každý dotyk klávesy na klávesnici osobního počítače.
Jak zapnout klávesnici na obrazovce počítače?
Chcete-li zobrazit virtuální zařízení pro zadávání informací, nevyžaduje stažení dalšího softwaru ani instalaci aktualizací. Klávesnice na obrazovce je příchozí součástí standardní sady programů Windows jakékoli úpravy.
Důležité! Operační systém Windows 8 je také vybaven možností zobrazovat na obrazovce počítače dotykovou klávesnici, která podporuje ovládání myši.
Jak nainstalovat klávesnici na obrazovce do počítače? Soubor, který spouští virtuální zařízení pro zadávání informací, je umístěn ve složce System32 v adresáři Windows, který se nazývá osk.exe. Okno tak můžete zapnout pomocí kláves na obrazovce, ale jen málo lidí takové akce používá.
Existuje mnoho způsobů, které pomáhají vyvolat virtuální zařízení pro zadávání informací ve Windows 7, 8. Každá z metod bude prozkoumána podrobněji a podrobněji.
Windows XP
Když zapnete okno klávesnice na obrazovce v počítači se systémem Windows XP, musíte provést následující kroky:
- Klikněte na tlačítko „Start“.
- Otevřete nabídku „Všechny programy“.
- Přejděte do adresáře „Standardní“.
- Ve složce „Usnadnění přístupu“ vyberte aplikaci „Klávesnice na obrazovce“.
Důležité! Pokud potřebujete častý přístup k programu, doporučuje se opravit zástupce této aplikace na ploše.
Windows 7
Existuje několik způsobů, jak povolit zařízení pro zadávání virtuálních informací v operačním systému Windows 7. Podívejme se na ně podrobněji.
Metoda číslo 1 - nabídka Start
Jak nainstalovat klávesnici na obrazovku v systému Windows 7 prostřednictvím hlavní nabídky Start:
- Stiskněte tlačítko „Start“.
- Dále vyberte „Všechny programy“.
- Poté přejděte do části „Standardní“ a otevřete sekci „Přístupnost“.
- Vyberte zařízení „Klávesnice na obrazovce“.
Metoda číslo 2 - ovládací panel
Virtuální zařízení můžete také aktivovat a zadat potřebné informace pomocí ovládacího panelu. Chcete-li to provést, proveďte následující kroky:
- Spouštíme ovládací panel.
Důležité! Tuto položku najdete v nabídce Start. Ovládací panel je ve správném seznamu všech programů a funkcí.
- Nastavte prvek „Malé ikony“.
- Najdeme objekt "Accessibility Center", spusťte jej.
- Provedeme poslední akci - klikneme na objekt „Zapnout klávesnici na obrazovce“.
Metoda číslo 3 - vyhledávání v nabídce Start
Operační systém Windows 7 poskytuje vyhledávací lištu, která vám umožní rychle najít umístění požadovaného objektu. K aktivaci virtuálního zařízení pro udržování nezbytných informací je nutné provést následující akce:
- Otevřete nabídku Start.
- Do vyhledávacího pole zadejte „klávesnice na obrazovce“ (bez uvozovek).
- Stiskněte klávesu Enter.
- Po těchto akcích operační systém zobrazí všechny výsledky, ve kterých je vyhledávací fráze přítomna.
- Klepnutím na „Klávesnice na obrazovce“ spustíte tento softwarový produkt.
Metoda číslo 4 - příkazový řádek
Příkazový řádek může také pomoci při aktivaci virtuálního zařízení k zadání potřebných informací. Jak přenést klávesnici na obrazovce na plochu pomocí příkazového řádku:
- Aktivujte příkazové okno.
- V příkazovém okně klikněte na „Spustit“.
- Zadejte název souboru osk.exe.
- Klikněte na tlačítko OK.
Metoda číslo 5 - okno pro zadání hesla
Pokud máte při vstupu do systému heslo, můžete aktivovat klávesnici na obrazovce prostřednictvím okna pro jeho zadání. V tomto případě jsou vyžadovány následující akce:
- V okně pro zadání hesla klikněte na ikonu „Přístupnost“ připojenou k levé straně dolního rohu.
- Zaškrtneme vstupní prvek bez klávesnice.
- Klikněte na „OK“.
Po tomto postupu se otevře virtuální zařízení a zadejte informace o systému Windows 7.
Důležité! V horním rohu levé strany můžete změnit jazyk zadávání.
Windows 8
V důsledku změny rozhraní v operačním systému Windows 8 se metody pro povolení klávesnice na obrazovce mírně liší od metod uvedených výše. Zvažte postupné kroky potřebné k povolení zařízení pro zadávání virtuálních informací v systému Windows 8.
Metoda číslo 1 - nabídka Start
Jak nainstalovat klávesnici na obrazovce do počítače v operačním systému Windows 8 prostřednictvím hlavní nabídky Start:
- Stisknutím tlačítka „Start“ otevřete úvodní obrazovku.
- V dolním rohu levé strany klikněte na šipku, která se dívá dolů.
- V nabídce aplikace se přesuneme na pravou stranu.
- Vyhledejte a otevřete položku „Klávesnice na obrazovce“.
Metoda číslo 2 - ovládací panel
Chcete-li najít požadovanou funkci prostřednictvím ovládacího panelu, musíte provést následující kroky:
- Klikněte na tlačítko „Start“.
- Klikněte na šipku a přejděte do nabídky aplikace.
- V seznamu všech nainstalovaných programů a aplikací najděte položku „Ovládací panely“ a aktivujte ji.
- Na ovládacím panelu v položce „Zobrazit“ vyberte „Velké ikony“.
- Dále musíte najít prvek „Usnadnění přístupu“ a kliknout na něj.
- Poté vyberte „Zapnout klávesnici na obrazovce“.
Metoda číslo 3 - vyhledávání
Chcete-li aktivovat virtuální vstupní zařízení, můžete použít vyhledávání. Chcete-li to provést, proveďte následující kroky:
- Hledání nazýváme klávesovou zkratkou Win + W.
- Vyberte vyhledávací pole „všude“.
- Do vyhledávacího pole zadejte „klávesnice na obrazovce“ (bez uvozovek).
- V níže uvedeném seznamu vyberte požadovanou položku.
Metoda číslo 4 - okno pro zadání hesla
Jak přenést klávesnici na obrazovce na plochu v systému Windows 8 pomocí okna hesla:
- V okně pro zadání správného hesla pro vstup do systému klikněte na speciální ikonu umístěnou v rohu na levé straně.
- Poté se zobrazí nabídka, ve které musíte kliknout na „Klávesnice na obrazovce“.
Jak začít, odebrat automatické načítání elektronické klávesnice při vstupu do OS?
Pokud musíte virtuální klávesnici používat průběžně, je použití automatického okna s elektronickými klávesami pro zadávání informací odůvodněné. Situace se spuštěním bude také relevantní, pokud bude heslo účtu zadáno poprvé.
Při vstupu do operačního systému zvažte možnosti spuštění elektronického vstupního zařízení:
- Pomocí jedné z výše popsaných metod spustíme elektronickou klávesnici na obrazovce počítače. V dolní části stiskněte klávesu „parametry“. Po vstupu do operačního systému řídíme spouštění virtuální klávesnice.
- Pomocí metody 2 výše pro Windows 7, 8 přejděte na ovládacím panelu na „Přístupnost“.
- V okně ovládacího panelu, které se otevře, zaškrtněte políčko „používat elektronickou klávesnici“.
- Stiskněte klávesu Enter.
na obsah ↑Důležité! Po provedení tohoto postupu se při každém spuštění operačního systému automaticky objeví klávesnice virtuálního počítače na obrazovce displeje. Při provádění zpětných akcí můžete kdykoli vypnout okno pomocí soft kláves a zadat informace ze spouštěcího systému Windows.
Jak používat a konfigurovat virtuální klávesnici?
Už jsme přišli na otázku, jak nainstalovat klávesnici na obrazovce do počítače. Nyní musíte pochopit, jak používat toto zařízení. Virtuální klávesnice je ovládána myší. Vstupní text musí být nahrazen blikajícím kurzorem myši. Poté klikněte levým tlačítkem na příslušné klávesy. Například pomocí klávesových zkratek můžete změnit vstupní jazyk na virtuální klávesnici.
Důležité! Pokud máte problémy se vstupem, musíte se seznámit s materiály a najít odpověď na otázku: Proč zmizel panel jazyků Windows nebo proč se vstupní jazyk nezměnil.
Chcete-li konfigurovat vstupní formát a další parametry, klikněte na tlačítko „parametry“. V této části je možné nahradit následující nastavení:
- Přítomnost zvukového potvrzení - při každém stisknutí virtuálního tlačítka bude vydán zvukový signál.
- Zapněte numerickou klávesnici - vpravo jsou další tlačítka. Tato volba pomáhá vytvářet složky bez názvu.
- Klávesové zkratky - po kliknutí na levé tlačítko myši se provede zadání.
- Možnost vznášení nad klávesami - zadávání znaku se provádí, když se myš nad klávesami vznáší, kromě toho existuje možnost možného trvání přechodu.
- Skenování tlačítek - výběr rozsahu kláves na jednom řádku po celé šířce, poté, když stisknete vybrané klávesy, proběhne skenování pro vybraný řádek s menším rozsahem před stisknutím příslušného tlačítka. Rychlost skenování je nastavitelná.
- Predikce textu - pomocí těchto možností je možné použít navržené varianty slov s tištěnými mezerami po nich po zadání prvních písmen.
Po změně parametrů stiskněte Enter, aby se projevily.
Důležité! Mějte na paměti, že po stisknutí Fn se místo čísel objeví F1-F12. Chcete-li povolit numerickou klávesnici a používat čísla, musíte stisknout klávesu Num Lock.
V operačním systému Windows 7, 8 prakticky neexistují žádné rozdíly ve virtuální klávesnici.Výjimkou v systému Windows 8 je řada dalších klíčů, které přispívají k lepší správě. Toto jsou tlačítka Nav - go, Mv Up - up, Mv Dn - down, Dock - pin, Fade - zmizí.
na obsah ↑Jak odstranit klávesnici na obrazovce?
Jak odstranit elektronickou klávesnici z obrazovky počítače nebo notebooku? Chcete-li minimalizovat nebo zavřít tuto možnost, jsou v pravém horním rohu aktivního okna umístěna speciální tlačítka. Chcete-li to provést, musíte provést některou z následujících akcí:
- Klikněte na tlačítko minimalizace, které je označeno přímkou. Poté je okno s soft klávesami minimalizováno pro zadávání informací do „Hlavního panelu“, odkud je lze v případě potřeby snadno vyvolat.
- Klikněte na tlačítko Zavřít, které je označeno křížkem. Výsledkem je, že program virtuálního informačního vstupního zařízení přestane fungovat a bude uzavřen.
Kde stáhnout klávesnici na obrazovce pro počítač se systémem Windows?
Kromě standardní možnosti operačního systému Windows existují pro virtuální zařízení i alternativní možnosti zadávání potřebných informací. Internet dnes představuje obrovské množství softwarových produktů, které mají funkci okna s soft klávesami pro zadávání informací. Zvažte nejoptimálnější možnosti.
Zdarma virtuální klávesnice
Jednou z jedinečných možností je verze bezplatné virtuální klávesnice. Má následující vlastnosti:
- elektronická klávesnice má ruskou verzi;
- není nutné instalovat tuto verzi do počítače a velikost souboru je menší než 300 kB;
- instalační soubor neobsahuje zbytečné a nežádoucí softwarové produkty;
- zdarma.
Důležité! Tento vývoj softwaru dokonale zvládne všechny úkoly. Ačkoli, chcete-li povolit výchozí virtuální virtuální klávesnici, místo klasické, je třeba pečlivě prozkoumat operační systém Windows. Stáhněte si softwarový produkt Free Virtual Keyboard je možné z jeho oficiálních webových stránek.
Klepněte na virtuální klávesnici
Velmi dobrou volbou je také vývoj softwaru Touch It Virtual Keyboard.
Důležité! Má však jednu významnou minus - že tento program musí být nakoupen za peníze. Ve výchozím nastavení Touch It Virtual Keyboard neposkytuje ruštinu, takže si musíte stáhnout speciální slovník a je také zaplaceno.
Přes všechny výše uvedené nedostatky má tato elektronická klávesnice širokou funkčnost:
- umožňuje vytvářet vlastní verze panelů virtuální klávesnice;
- Umožňuje integraci vytvořených produktů do operačního systému.
Stock záběry
Nyní víte vše o používání virtuální klávesnice a doufáme, že jste se naučili, jak používat všechny jeho funkce k vyhodnocení výhod programu.
- Jak zvolit vysavač s ohledem na vlastnosti domu a nátěry?
- Co hledat při výběru dodávky vody
- Jak rychle vytvořit pohodlí doma - tipy pro ženy v domácnosti
- Jak si vybrat perfektní TV - užitečné tipy
- Co hledat při výběru žaluzií
- Co by měla být běžecká obuv?
- Jaké užitečné věci si můžete koupit v železářství
- Iphone 11 pro max recenzi
- Než iPhone je lepší než chytré telefony Android