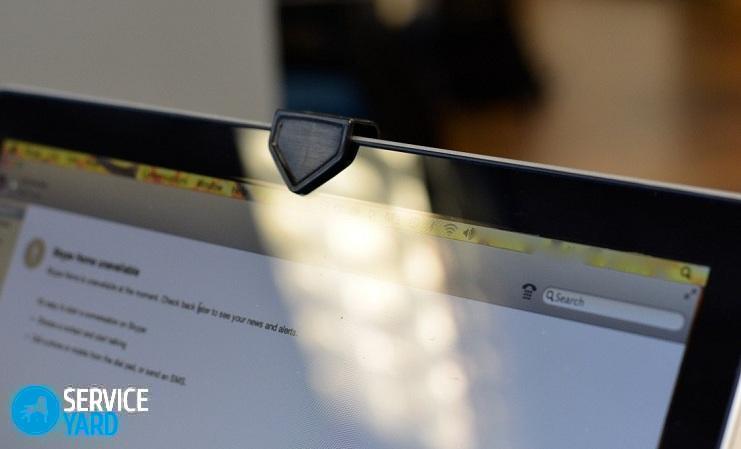Jak nainstalovat webkameru do notebooku?

Téměř každý současný model notebooku se prodává se zabudovanou webovou kamerou. Vzhledem k tomu, že se video komunikace stává každým dnem stále populárnější, lze to považovat za velmi výhodné. Může se ale stát, že videokamera nebyla původně nakonfigurována. V důsledku toho může uživatel po provedení zkušebního hovoru obrátit pozornost na obrázek - příliš světlý, tmavě bílý, tmavý a tato možnost je také pravděpodobná - videokamera se nemusí jednoduše zapnout. Ať už je to jakkoli, úkol se objeví: jak nainstalovat webkameru do notebooku?
na obsah ↑Důležité! Na trhu zboží je poskytováno velké množství webkamer, které svým charakterem uspokojí potřeby každého zákazníka. Abychom vám usnadnili výběr, doporučujeme vám věnovat pozornost samostatné recenzi na toto téma.„Jaké jsou nejlepší webové kamery?“.
Nastavení fotoaparátu
Problematické problémy s integrovanou videokamerou mají často jednoduchá řešení. Pokud některé jednoduché kroky nepomohou, je pravděpodobné, že problém spočívá v hardwarové součásti - v takovém případě raději pošlete notebook do servisního střediska k opravě.
První fáze
První věcí, kterou musíte udělat, je tedy provést běžnou kontrolu ovladačů na videokameře, které jsou nainstalovány v notebooku:
- Chcete-li začít, klikněte na „Start“ - „Ovládací panely“.
- Poté otevřete Správce zařízení.
- V navrhovaném seznamu otevřete „Zařízení pro zpracování obrazu“ a rozbalte řádek kliknutím na malou šipku. Zde budou přehrána všechna dostupná zařízení, která jsou k vám připojena. To, co videokameru funguje, bude mít název jako Cam, Video, Web.
Důležité! Mějte na paměti, že piktogram vedle názvu neobsahuje vykřičník nažloutlé barvy ani načervenalý kříž. To může znamenat chybné uspořádání řidičů nebo to, že zcela chybí.
- Po kliknutí pravým tlačítkem na požadované zařízení přejděte do kontextového menu s názvem „Vlastnosti“.
- Na kartě s názvem „Obecné“ v poli „Stav zařízení“ by mělo být uvedeno „Zařízení pracuje normálně“. To znamená, že videokamera je plně funkční. Pokud je zde uveden další nápis, přejděte na kartu „Ovladač“. Zde můžete zjistit, který konkrétní ovladač a kdy byl nainstalován, a také aktualizovat nebo odebrat ovladače, které aktuálně existují.
Pokud problémy s videokamerou začaly po provedení opravy na notebooku, klikněte na „Aktualizovat“ a poté na „Automaticky vyhledat aktualizované ovladače“. Výsledkem je, že budou k dispozici ovladače dostupné na notebooku i na globálním webu. Když najdete ovladače, které jsou umístěny na notebooku, můžete je nainstalovat, a tím se problematická otázka uzavře.
Důležité! Ovladače můžete nainstalovat sami. Aby k tomu byl ovladač nainstalován, musí být k notebooku nebo videokameře připojen speciální disk. Po umístění disku do jednotky zařízení projděte všechny potřebné kroky a postupujte podle pokynů poskytnutých instalačním průvodcem.Nakonec se ukáže, že nainstalujete všechny potřebné ovladače, které jsou potřebné pro připojená zařízení, včetně videokamery.
Pokud disk nenajdete žádným způsobem, nebo jste si zakoupili videokameru odděleně od notebooku a vaše počítačové zařízení jednoduše nemá diskovou jednotku, je to v pořádku. Stáhněte si ovladače z oficiálních webových stránek výrobce notebooku a zcela zdarma. Dále můžete ovladač nainstalovat do notebooku sami.
Důležité! Speciální programy vám mohou pomoci najít a nainstalovat ovladač. Například: můžete použít zcela bezplatný program s názvem Driver Pack Solution. Po instalaci ovladačů nezapomeňte restartovat notebook.
Druhá fáze
Druhou věcí, kterou musíte udělat, abyste nainstalovali a nakonfigurovali webovou kameru na svém notebooku, je zkontrolovat připojení videokamery ve správci zařízení. K dosažení tohoto cíle:
- Přejděte do správce zařízení a otevřete kartu s názvem „Zařízení pro zpracování obrazu“.
Důležité! Při zvažování ikony, která odpovídá za videokameru, mějte na paměti, že vedle ní by neměly být žádné šipky.
- Pokud je šipka stále k dispozici, klikněte na ni pravým tlačítkem a klikněte na řádek „Zapnout“.
- Otevřený správce zařízení začne blikat, jinými slovy, bude se aktualizovat, poté šipka zmizí a videokamera začne fungovat.
Třetí fáze
Třetí položkou bude instalace speciálního programu, který vám umožní pracovat přímo s webovou kamerou:
- Můžete si ji stáhnout z globální sítě, zejména SplitCam, LiveCam, WebCam Max.
- Po spuštění zvoleného programu uvidíte speciální okno s obrázkem, který spadne do objektivu fotoaparátu. V blízkosti samotné videokamery bude svítit speciální zelený indikátor - to znamená, že je kamera plně funkční a v dobrém stavu.
na obsah ↑Důležité! Po instalaci webové kamery musíte ověřit, zda funguje správně. Abychom v budoucnu neměli žádné problémy, je zde popsáno, jak to udělat,jak zkontrolovat webkameru.
Žádné programy
Ti, kteří se zajímají o instalaci kamery do notebooku bez dlouhého procesu stahování některých programů, mohou použít jiný způsob. Je ideální pro ty, kteří mají na svém notebooku Skype:
- Přejděte na „Nástroje“ - „Nastavení“.
- Poté na kartě „Základní“ klikněte na „Nastavení videa“. Zde se v hlavním okně objeví obrázek, který je přenášen přímo z videokamery. Chcete-li změnit nastavení, můžete kliknout na „Nastavení webové kamery“.
- V následujícím okně můžete z videokamery vybrat všechna nastavení pro požadovaný obrázek.
na obsah ↑Důležité! Instalace webové kamery bez připojení mikrofonu nemá žádný smysl. Připravili jsme pro vás navíc články, které jsou pro vás užitečné:
Stock záběry
Tímto způsobem můžete vyřešit problém, který se týká způsobu instalace fotoaparátu do notebooku. Obraz z něj bude přenášen během videohovorů s požadovaným jasem a upraveným kontrastem.