Jak připojit druhý monitor k notebooku?

Život v 21. století je těžké si představit bez všech technologií, které nás obklopují a usnadňují náš život. Co přesně však lidské oko věnuje nejvíce pozornosti? Odpověď je jednoduchá - jedná se o monitor. Jakákoli práce na počítači vyžaduje povinnou přítomnost takových zařízení. Ale co když jedna obrazovka nestačí pro práci nebo zábavu? Stačí nainstalovat další. Pokud stacionární počítače nevyvolávají při připojování zařízení tolik otázek, je u notebooků vše složitější. Jak připojit druhý monitor k notebooku - porozuměme tomuto problému.
na obsah ↑Jak složité to je?
Mnoho začínajících uživatelů má problémy s připojením druhého monitoru k notebooku. Mají takové problémy jednoduchá řešení? Samozřejmě, ale nejdřív musíte přijít na to, zda vůbec připojit jiné zařízení?
Pokud se vaše práce odehrává v sedu, ale nevyžaduje si neustálou pozornost, tak proč nepřipojovat jiné zařízení pro výstup informací a sledovat například fotbalový zápas souběžně s vaší prací? Ano, a některé profese často vyžadují druhou obrazovku, takže téma, které tento článek vyvolává, lze považovat za relevantní.
na obsah ↑Důležité! Notebook, který selhal, může fungovat jako druhý monitor. Zjistěte si v našem příspěvku "Jak připojit obrazovku notebooku k počítači?"
Metody připojení
Pojďme k hlavnímu tématu otázky: Jak připojit druhý monitor k notebooku? Můžete připojit notebook a výstupní zařízení různými způsoby, které budou popsány níže.
HDMI
HDMI je nejoblíbenější rozhraní pro připojení, ale proč? Všechno je velmi jednoduché. Pomocí takového kabelu můžete snadno získat požadovaný obraz, a pokud je monitor vybaven reproduktory, pak je zde skvělá příležitost k výstupu zvuku do něj kdykoli.

Důležité! Dalším významným plusem není složitá „instalace“. Drtivá většina moderních notebooků má konektor pro takový kabel, který pouze zjednodušuje tento úkol.
Váš notebook nemá konektor HDMI, ale chcete jej použít přesně? Tento problém je velmi snadno a rychle vyřešen pomocí speciálních adaptérů, které lze zakoupit v jakémkoli hardwarovém obchodě nebo objednat v oblíbených online obchodech. Náklady na takový adaptér zvlášť nezasáhly do kapsy a nezpůsobily při provozu žádné technické potíže.
Důležité! Nezapomeňte, že existují tři různé typy tvarových faktorů: standardní, mini a mikro. Před zakoupením kabelu věnujte pozornost konektoru na vašem počítači.

Vga
Druhé nejoblíbenější rozhraní, které bývalo lídrem na trhu. Většina analytiků dnes předpovídá zánik VGA, ale vzhledem k počtu zařízení, která s těmito rozhraními pracují, bude sanitka přijít až po pěti nebo dokonce deseti letech.
Kvalita přenosu obrazu je na úrovni, ale tento kandidát, stejně jako následující, neví, jak vydávat zvuk. Pokud je váš počítač zbaven konektoru pro takový kabel, nezoufejte, protože na trhu najdete tisíce adaptérů pro různá rozhraní.

DVI
Třetí nejoblíbenější rozhraní, pomocí kterého můžete připojit 2 monitory k notebooku. DVI poskytuje obraz lepší než stejný VGA, ale nepodporuje velká rozlišení.
Důležité! Na nových přenosných počítačích s největší pravděpodobností takový konektor nenajdete, ale většina počítačů a monitorů je kupodivu vybavena.
Kabel DVI lze rozdělit do tří typů:
- Typ A. Používá se k přenosu analogového signálu.
- I-type. Je schopen přenášet analogové i digitální signály.
- Typ D. Pouze pro digitální přenos.
Důležité! Stojí za zmínku, že druhý typ je nejběžnější.
Přišli jsme na rozhraní, co dělat dál? Jak připojit 2 monitory k notebooku? Přečtěte si dále.
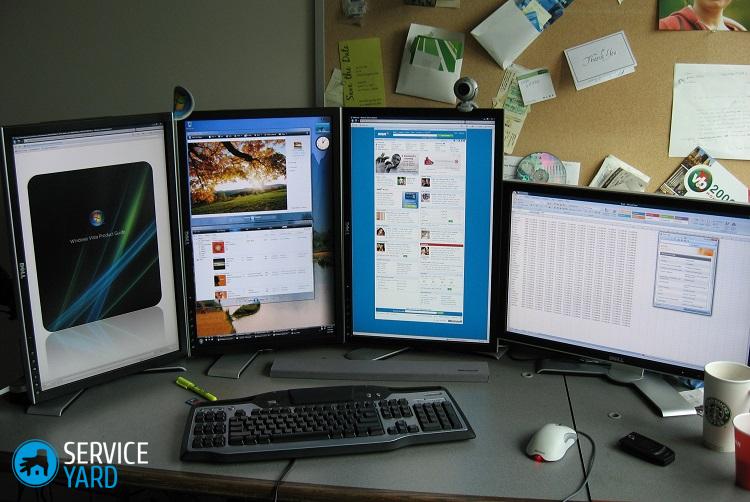
na obsah ↑Důležité! Líbí se vám zpívat karaoke písně? Nemusíte za to chodit do klubu. Připravili jsme užitečné tipy. "Jak připojit bezdrátový mikrofon k počítači karaoke?"
Proces připojení
Než se zabýváte samotným postupem, měli byste notebook pečlivě prozkoumat a zjistit přítomnost rozhraní. Pokud jste již vybrali kabel, můžete se seznámit s následujícími pokyny:
- Vypněte notebook. Je lepší zařízení odpojit, protože některé počítače při spuštění okamžitě zkontrolují, zda se nachází druhé výstupní zařízení.
- Připojte kabel mezi porty notebooku a monitoru. V případě potřeby použijte speciální adaptéry.
- Zapněte zařízení a vyčkejte, až se načte operační systém Windows.
- Můžete zahájit nastavení druhého monitoru.

Přizpůsobte obrazovku
Právě v této fázi mají nováčci nejčastěji otázky. Proto vám doporučujeme seznámit se s následujícími tipy pro nastavení:
- Klikněte pravým tlačítkem na prázdné místo na ploše - před vámi by se měla zobrazit nabídka.
- V této nabídce musíte vybrat „Přizpůsobení obrazovky“ (pokud jste vlastníkem systému Windows 7) nebo „Nastavení obrazovky“ (pokud má zařízení novější operační systém).
Nyní musíte zvolit metodu promítání na druhém monitoru:
- Vyberte „Opakovatelný“, pokud chcete, aby se monitor zobrazoval stejně jako displej notebooku.
- „Rozbalit“ se vyplatí vybrat, pokud chcete rozšířit pracovní prostor obrazovek a použít dva najednou.
- „Pouze druhá obrazovka“ - hlavní obrazovka se vypne a všechny informace se zobrazí na druhém zařízení pro výstup informací.
- Chcete-li používat pouze obrazovku notebooku, musíte v předchozí nabídce vybrat část „Pouze obrazovka počítače“.
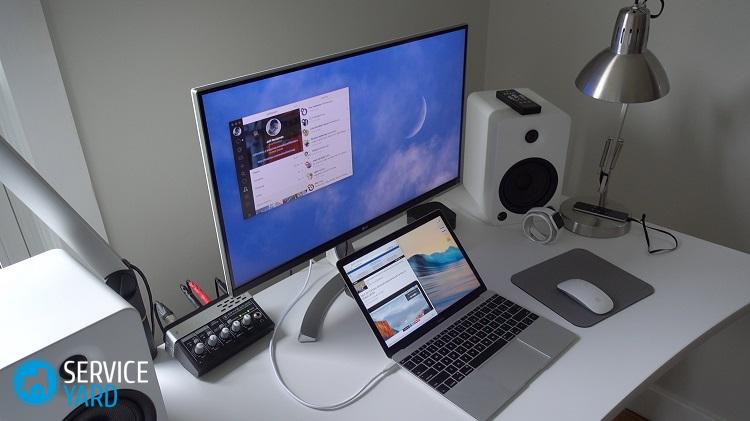
Alternativní způsob připojení
Nikdo nezakazuje používat televizi jako monitor. Nejčastěji je připojení navázáno pomocí kabelu, ale existuje možnost využití bezdrátové komunikace.
Požadavky na televizi
Tato metoda znamená, že televizor má technologii Miracast nebo Intel Wireless Display.

Požadavky na notebook:
- Samotný notebook by měl být vybaven procesorem Intel a novějším.
- Měl by také mít grafickou kartu, která podporuje WDDM 1.3 a Wi-Fi Direct.
- Operační systém Windows ne menší než osm.
Podrobné pokyny pro tuto metodu přepínání naleznete v dokumentaci k televizoru nebo v nápovědě v samotném systému Windows.
na obsah ↑Důležité! Lepší kvalitu zvuku můžete dosáhnout pomocí subwooferu. Náš samostatný příspěvek pomůže připojit subwoofer do počítače.
Stock záběry
Nyní víte přesně, jak připojit druhý monitor k notebooku různými způsoby a prostředky. Nikdo vám nezastaví v hraní s přáteli na dvou monitorech nebo sledování vašich oblíbených seriálů při vlastní práci.






