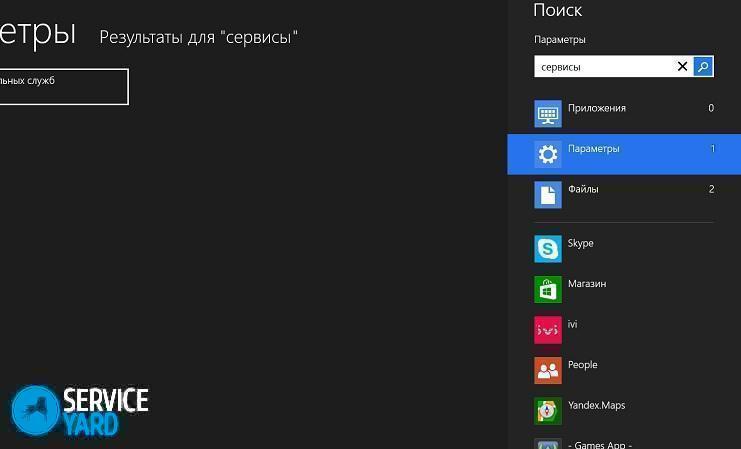Как да инсталирате екранна клавиатура на компютър?

- Защо имам нужда от екранна клавиатура, когато имам обикновена?
- Как да включите клавиатурата на екрана на компютъра?
- Как да започнете, премахнете автоматичното зареждане на електронната клавиатура при влизане в ОС?
- Как да използвате и конфигурирате виртуална клавиатура?
- Как да премахнете екранната клавиатура?
- Къде да изтеглите екранната клавиатура за компютър с Windows?
- Запасни кадри
Екранната клавиатура е аналог на физическата клавиатура, която ви позволява да я управлявате с показалеца на мишката. Много често обикновените потребители не знаят как да активират тази опция и къде да я намерят. За щастие виртуалното устройство за въвеждане на информация е основна опция на операционната система Windows, поради което тя е достъпна на абсолютно всички устройства, работещи с тази ОС. В тази статия ще разгледаме как да пренесем екранната клавиатура на работния плот, да конфигурираме всички параметри и да я накараме автоматично да се стартира, когато устройството е включено.
към съдържание ↑Защо имам нужда от екранна клавиатура, когато имам обикновена?
Много хора не разбират функционалната цел на екранната клавиатура, считат го за много неудобно по време на употреба. Но тази разработка на софтуер има собствена функционална цел. Активно се използва в такива случаи:
- за хора с нарушена подвижност на пръста или при пълно отсъствие на няколко пръста, екранната клавиатура помага;
- Оправдано е, ако бутоните на обикновената клавиатура висят, когато спрат да функционират в най-неподходящия момент и без да се провалят, трябва да завършите важен документ;
- при липса на физическо устройство за въвеждане;
- ако имате таблетно устройство, можете да печатате само на екранната клавиатура;
- наличието на екранна клавиатура помага за защита от кейлогър и хакерски атаки, която е в състояние да прочете въведената парола от обикновена клавиатура.
към съдържание ↑Важно! Keylogger е специално разработена програма или хардуерно устройство, което е способно да улови всяко докосване на клавиш от клавиатура на персонален компютър.
Как да включите клавиатурата на екрана на компютъра?
За да се покаже виртуалното устройство за въвеждане на информация, то не изисква изтегляне на допълнителен софтуер или инсталиране на актуализации. Екранната клавиатура е входящ компонент от стандартния набор от програми на Windows с всякакви модификации.
Важно! Операционната система Windows 8 също е оборудвана с възможност за показване на екрана на компютъра сензорна клавиатура, която поддържа управлението на мишката.
Как да инсталирате екранна клавиатура на компютър? Файлът, който стартира виртуалното устройство за въвеждане на информация, се намира в папката System32 на директорията на Windows, която се нарича osk.exe. По този начин можете да включите прозореца с екранните клавиши, но малко хора използват такива действия.
Има много начини, които помагат да се позове на виртуално устройство за въвеждане на информация в Windows 7, 8. Всеки един от методите ще бъде разгледан по-подробно и подробно.
Windows XP
Когато включите прозореца на екранната клавиатура на компютър, работещ под Windows XP, трябва да изпълните следните стъпки:
- Кликнете върху бутона „Старт“.
- Отворете менюто "Всички програми".
- Отидете в директорията "Стандарт".
- Изберете приложението „Екранна клавиатура“ в папката „Достъпност“.
Важно! Ако имате нужда от чест достъп до програмата, се препоръчва да оправите прекия път на това приложение на работния плот.
Windows 7
Има няколко начина да активирате устройството за въвеждане на виртуална информация в операционната система Windows 7. Нека ги разгледаме по-подробно.
Метод номер 1 - Стартово меню
Как да инсталирате клавиатурата на екрана в Windows 7 през главното меню Start:
- Натиснете бутона „Старт“.
- След това изберете „Всички програми“.
- След това отидете на раздел „Стандарт“ и отворете секцията „Достъпност“.
- Изберете устройството „Екранна клавиатура“.
Метод номер 2 - контролен панел
Можете също така да активирате виртуално устройство за въвеждане на необходимата информация чрез контролния панел. За да направите това, изпълнете следните стъпки:
- Стартираме контролния панел.
Важно! Този елемент може да се намери в менюто "Старт". Контролният панел е в правилния списък на всички програми и функции.
- Задайте елемента „Малки икони“.
- Намираме обекта „Център за достъпност“, изпълняваме го.
- Извършваме последното действие - натискаме върху обекта „Включване на екранната клавиатура“.
Метод номер 3 - търсене в менюто "Старт"
Операционната система Windows 7 осигурява лента за търсене, която ви позволява бързо да намерите местоположението на желания обект. За да активирате виртуално устройство за поддържане на необходимата информация, е необходимо да извършите следните действия:
- Отворете менюто "Старт".
- В лентата за търсене въведете „екранна клавиатура“ (без кавички).
- Натиснете клавиша Enter.
- След тези действия операционната система ще покаже всички резултати, в които присъства фразата за търсене.
- Кликнете върху „Екранна клавиатура“, за да стартирате този софтуерен продукт.
Метод номер 4 - команден ред
Командният ред може също да помогне при активирането на виртуалното устройство за въвеждане на необходимата информация. Как да пренесем екранната клавиатура на работния плот с помощта на командния ред:
- Активирайте прозореца на командите.
- В прозореца на командите щракнете върху „Изпълни“.
- Въведете името на файла osk.exe.
- Кликнете върху бутона OK.
Метод номер 5 - прозорец за въвеждане на парола
Ако имате парола на входа на системата, можете да активирате екранната клавиатура през прозореца, за да я въведете. В този случай са необходими следните действия:
- В прозореца за въвеждане на парола щракнете върху иконата „Достъпност“, прикрепена в лявата част на долния ъгъл.
- Отместваме входния елемент без клавиатура.
- Щракнете върху „OK“.
След тази процедура се отваря виртуално устройство за въвеждане на информация за Windows 7.
Важно! В горния ъгъл на лявата страна можете да промените езика на въвеждане.
Windows 8
Поради промяната на интерфейса в операционната система Windows 8, методите за активиране на екранната клавиатура са малко по-различни от тези, обсъдени по-рано. Помислете стъпка по стъпка стъпки, необходими за активиране на устройство за въвеждане на виртуална информация в Windows 8.
Метод номер 1 - Стартово меню
Как да инсталирате екранната клавиатура на компютър в операционната система Windows 8 през главното меню "Старт":
- Натиснете бутона „Старт“, за да влезете в началния екран.
- В долния ъгъл на лявата страна кликнете върху стрелката, която гледа надолу.
- В менюто на приложението се придвижваме до дясната страна, докрай.
- Намерете и отворете елемента „Екранна клавиатура“.
Метод номер 2 - контролен панел
За да намерите необходимата функция през контролния панел, трябва да изпълните следните стъпки:
- Кликнете върху бутона „Старт“.
- Кликнете върху стрелката и преминете към менюто с приложения.
- В списъка на всички инсталирани програми и приложения намерете елемента „Контролен панел“ и го активирайте.
- На контролния панел в елемента „Преглед“ изберете „Големи икони“.
- След това трябва да намерите елемента „Достъпност“ и да кликнете върху него.
- След това изберете „Включване на екранната клавиатура“.
Метод номер 3 - търсене
За да активирате виртуалното устройство за въвеждане, можете да използвате търсенето. За да направите това, изпълнете следните стъпки:
- Търсим търсенето с помощта на клавишната комбинация Win + W.
- Изберете полето за търсене „навсякъде“.
- В лентата за търсене въведете „екранна клавиатура“ (без кавички).
- В списъка, който се показва по-долу, изберете желания елемент.
Метод номер 4 - прозорец за въвеждане на парола
Как да пренесем екранната клавиатура на работния плот в Windows 8 през прозореца с парола:
- В прозореца за въвеждане на правилната парола за влизане в системата кликнете върху специалната икона, разположена в ъгъла отляво.
- След това се появява меню, в което трябва да щракнете върху „Екранна клавиатура“.
Как да започнете, премахнете автоматичното зареждане на електронната клавиатура при влизане в ОС?
Ако трябва постоянно да използвате виртуална клавиатура, тогава използването на прозореца за автоматично зареждане с електронни клавиши за въвеждане на информация е оправдано. Ситуацията със стартиране също ще бъде от значение, ако паролата за акаунт е въведена за първи път.
Обмислете опциите за стартиране на електронно устройство за въвеждане, когато влизате в операционната система:
- Използвайки един от описаните по-горе методи, стартираме електронната клавиатура на екрана на компютъра. В долната част натиснете бутона „параметри“. Следваме връзката, за да контролираме стартирането на виртуалната клавиатура при влизане в операционната система.
- Използвайки метод 2 по-горе за Windows 7, 8, отидете на „Достъпност“ в контролния панел.
- В прозореца на контролния панел, който се отваря, поставете отметка в квадратчето „използвайте електронната клавиатура“.
- Натиснете клавиша Enter.
към съдържание ↑Важно! След извършване на тази процедура клавиатурата на виртуалния компютър на екрана на дисплея ще се появи автоматично всеки път, когато операционната система се стартира. Когато извършвате обратни действия по всяко време, можете да изключите прозореца с меките клавиши, за да въведете информация от стартиращата система на Windows.
Как да използвате и конфигурирате виртуална клавиатура?
Вече разбрахме въпроса как да инсталираме екранната клавиатура на компютър. Сега трябва да разберете как да използвате това устройство. Виртуалната клавиатура се управлява с мишката. Текстът за въвеждане трябва да бъде заменен с мигащ курсор на мишката. След това щракнете с левия бутон върху съответните клавиши. Използвайки например клавишни комбинации, можете да промените езика на въвеждане на виртуалната клавиатура.
Важно! Ако има проблеми с въвеждането, тогава трябва да се запознаете с материалите и да намерите отговора на въпроса: защо е изчезнала езиковата лента на Windows или защо езикът на въвеждане не се променя.
За да конфигурирате входния формат и други параметри, кликнете върху бутона „параметри“. В този раздел е възможно да се заменят следните настройки:
- Наличие на звуково потвърждение - всеки път, когато натиснете виртуалния клавиш, ще се излъчва звуков сигнал.
- Включете цифровата клавиатура - има допълнително включване на бутони вдясно. Тази опция помага за създаването на папки без име.
- Клавиши - когато щракнете върху левия бутон на мишката, въвеждането се извършва.
- Възможност за задържане на курсора над клавишите - въвеждането на символ се извършва, когато мишката се задържи върху клавишите, в допълнение има избор на възможната продължителност на движение на курсора.
- Сканиране с бутони - избор на диапазон от клавиши в един ред по цялата ширина, след което, когато натиснете избраните клавиши, процедурата за сканиране за избрания ред с по-малък диапазон се извършва преди натискане на съответния клавиш. Скоростта на сканиране е регулируема.
- Предсказване на текста - с помощта на тези опции е възможно да се използват предложените варианти на думи с отпечатани интервали след тях след въвеждане на първите букви.
След като промените параметрите, натиснете Enter, така че те да влязат в сила.
Важно! Моля, обърнете внимание, че след натискане на Fn клавишите F1-F12 се появяват вместо цифри. За да активирате цифровата клавиатура и да можете да използвате номера, трябва да натиснете Num Lock.
В операционната система Windows 7, 8 практически няма разлики във виртуалната клавиатура.Изключението в Windows 8 са редица допълнителни клавиши, които допринасят за подобреното управление. Това са бутоните Nav - отидете, Mv Up - нагоре, Mv Dn - надолу, Dock - щифт, Fade - изчезват.
към съдържание ↑Как да премахнете екранната клавиатура?
Как да премахнете електронната клавиатура от екрана на компютър или лаптоп? За да намалите или затворите тази опция, има специални бутони, които са разположени в горния десен ъгъл на активния прозорец. За да направите това, трябва да направите някое от следните неща:
- Кликнете върху бутона за минимизиране, който е обозначен с права линия. След това прозорецът с меките клавиши се свежда до минимум, за да се въведе информация в „лентата на задачите“, откъдето, ако е необходимо, може лесно да се извика отново.
- Кликнете върху бутона за затваряне, който е обозначен с кръст. В резултат програмата на устройството за въвеждане на виртуална информация престава да функционира и ще бъде затворена.
Къде да изтеглите екранната клавиатура за компютър с Windows?
В допълнение към стандартната опция на операционната система Windows, има алтернативни възможности за виртуални устройства за въвеждане на необходимата информация. Днес Интернет представя огромен брой софтуерни продукти, които имат функционалност на прозорец с меки клавиши за въвеждане на информация. Помислете за най-оптималните варианти.
Безплатна виртуална клавиатура
Една от уникалните опции е версията на Безплатна виртуална клавиатура. Той има следните характеристики:
- има руски език версия на електронната клавиатура;
- няма нужда да инсталирате тази версия на компютър и размерът на файла е по-малък от 300 Kb;
- инсталационният файл не съдържа ненужни и нежелани софтуерни продукти;
- безплатно.
Важно! Тази разработка на софтуер перфектно се справя с всички задачи. Въпреки че, за да активирате стандартната виртуална клавиатура по подразбиране, вместо класическата, трябва внимателно да проучите операционната система Windows. Изтеглете софтуерния продукт Безплатна виртуална клавиатура е възможно от официалния му уебсайт.
Докоснете го Виртуална клавиатура
Също така много добра опция е разработката на софтуер за виртуална клавиатура Touch It.
Важно! Но тя има един съществен минус - че тази програма трябва да бъде закупена срещу пари. Също така, по подразбиране виртуалната клавиатура Touch It не предоставя руски език, така че трябва да изтеглите специален речник и той също се плаща.
Въпреки всички изброени по-горе недостатъци, тази електронна клавиатура има широка функционалност:
- ви позволява да създавате свои собствени версии на виртуални панели на клавиатурата;
- Позволява интегрирането на създадени продукти в операционната система.
Запасни кадри
Сега знаете всичко за използването на виртуалната клавиатура и се надяваме да сте научили как да използвате всичките й функции, за да оцените предимствата на програмата.
- Как да изберем прахосмукачка, като вземете предвид характеристиките на къщата и покритията?
- Какво да търсите при избора на доставка на вода
- Как бързо да създадете комфорт у дома - съвети за домакините
- Как да изберем перфектния телевизор - полезни съвети
- Какво да търсите при избора на щори
- Какви трябва да са обувки за бягане?
- Какви полезни неща можете да закупите в хардуерен магазин
- Преглед на Iphone 11 pro max
- От което iPhone е по-добър от смартфоните с Android