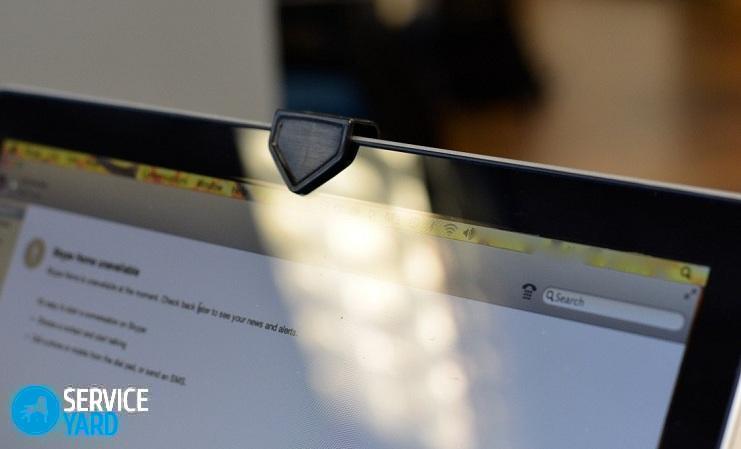Как да инсталирате уеб камера на лаптоп?

Почти всеки актуален модел лаптоп се продава с вградена уеб камера. Като се има предвид, че видео комуникацията става все по-популярна с всеки изминал ден, това може да се счита за много удобно. Но може да се окаже, че видеокамерата първоначално не е била конфигурирана. В резултат на това, след като направи тестово обаждане, потребителят може да насочи вниманието си към картината - твърде светъл, тъмно бял, тъмен и тази опция също е вероятна - видеокамерата може просто да не се включи. Колкото и да е, се появява задачата: как да инсталирате уеб камера на лаптоп?
към съдържание ↑Важно! На пазара на стоки се предлага огромен брой уеб камери, които по своите характеристики ще задоволят нуждите на всеки клиент. За да ви е по-лесно да направите избор, препоръчваме ви да обърнете внимание на отделен преглед по тази тема.„Кои са най-добрите уеб камери?“.
Настройка на камерата
Доста често проблемните проблеми с интегрираната видеокамера имат прости решения. Ако някакви прости стъпки не помогнат, най-вероятно проблемът се крие в хардуерния компонент - в този случай по-добре изпратете вашия лаптоп в сервизен център за ремонт.
Първи етап
И така, първото нещо, което трябва да направите, е да извършите обикновена проверка на драйверите на видеокамерата, която е инсталирана на лаптопа:
- За да започнете, щракнете върху „Старт“ - „Контролен панел“.
- След това отворете „Диспечер на устройства“.
- В предложения списък отворете „Устройства за обработка на изображения“, разширете линията, като кликнете върху малката стрелка. Тук ще се играят всички налични устройства, които са свързани към вас. Това, което прави работата на видеокамерата, ще има име като Cam, Video, Web.
Важно! Имайте предвид, че пиктограмата до името не съдържа удивителен знак с жълтеникав цвят или червеникав кръст. Това може да показва неправилно подреждане на водачите или че те напълно отсъстват.
- След като щракнете с десния бутон на мишката върху желаното устройство, отидете на лентата на контекстното меню с името „Properties“.
- В раздела с името „Общи“ в полето „Състояние на устройството“ трябва да бъде написано „Устройството работи нормално“. Това означава, че видеокамерата е в пълно работно състояние. В случай, че там е посочен друг надпис, отидете на раздела „Шофьор“. Тук можете да видите кой точно драйвер и по кое време е инсталиран, както и да актуализирате или премахнете драйверите, които съществуват в момента.
Ако проблемите на видеокамерата са започнали след извършването на ремонтните дейности на лаптопа, щракнете върху „Актуализиране“ и след това „Автоматично търсене на актуализирани драйвери“. В резултат на това ще бъдат намерени драйвери, налични на лаптопа, както и в глобалната мрежа. Когато намерите драйверите, които са разположени на лаптопа, можете да ги инсталирате и това ще затвори проблема ви.
Важно! Можете сами да инсталирате драйверите. Но за това трябва да се прикрепи специален диск към лаптопа или видеокамерата, за да се инсталира драйверът. След като поставите диска в устройството на устройството, преминете през всички необходими стъпки и следвайте инструкциите, предоставени от съветника за инсталиране.В крайна сметка ще се окаже инсталирането на всички необходими драйвери, които са необходими за свързаните устройства, включително видеокамерата.
Ако по никакъв начин не можете да намерите диск или сте закупили видеокамера отделно от вашия лаптоп, а компютърното устройство просто няма дисково устройство, значи това е наред. Изтеглете драйвери от официалния уебсайт на производителя на лаптопа и то напълно безплатно. След това можете сами да инсталирате драйвера на вашия лаптоп.
Важно! Специалните програми могат да ви помогнат да намерите и инсталирате драйвер. Например: можете да използвате напълно безплатна програма, наречена Driver Pack Solution. След като драйверите са инсталирани, не забравяйте да рестартирате вашия лаптоп.
Втори етап
Второто нещо, което трябва да направите, за да инсталирате и конфигурирате уеб камерата на вашия лаптоп, е да проверите връзката на видеокамерата в диспечера на устройствата. За да постигнете това:
- Отидете до мениджъра на устройства и отворете раздела, наречен „Устройства за обработка на изображения“.
Важно! Когато разглеждате иконата, която отговаря за видеокамерата, имайте предвид, че не трябва да има стрелки до нея.
- Ако стрелката все още е налице, щракнете с десния бутон върху нея и щракнете върху реда „Engage“.
- Отвореният диспечер на устройства ще започне да мига, с други думи, той ще се актуализира, след което стрелката изчезва и видеокамерата започва да работи.
Трети етап
Третият елемент ще бъде инсталирането на специална програма, която ви позволява да работите директно с уеб камера:
- Можете да го изтеглите от глобалната мрежа, особено SplitCam, LiveCam, WebCam Max.
- След стартиране на програмата, която сте избрали, можете да видите специален прозорец със снимката, която попада в обектива на камерата. В близост до самата видеокамера ще свети специален зелен индикатор - това означава, че камерата е напълно работеща и в добро състояние.
към съдържание ↑Важно! След като инсталирате уеб камерата, трябва да проверите дали тя функционира правилно. За да нямате проблеми в бъдеще, как да направите това е описано тук,как да проверите уеб камера.
Няма програми
Тези, които се интересуват от това как да инсталират камерата на лаптоп без дългия процес на изтегляне на някои програми, могат да използват друг начин. Той е идеален за тези, които имат Skype на своя лаптоп:
- Отидете на „Инструменти“ - „Настройки“.
- След това в раздела „Основни“ кликнете върху „Настройки на видеото“. Тук в главния прозорец ще се появи изображение, което се предава директно от видеокамерата. За да промените настройките, можете да щракнете върху „Настройки на уеб камерата“.
- В следващия прозорец можете да изберете всички настройки за картината, от която се нуждаете, от видеокамерата.
към съдържание ↑Важно! Инсталирането на уеб камера без свързване на микрофон няма смисъл. Допълнително сме подготвили за вас статии, които са ви полезни:
Запасни кадри
Това е начинът, по който можете да решите проблема, който се отнася до това как да инсталирате камерата на лаптоп. Изображението от него ще се предава по време на видео разговори с необходимата яркост и коригиран контраст.