Как да свържете втори монитор към лаптоп?

Животът през двадесет и първи век е трудно да си представим без всички технологии, които ни заобикалят и улесняват живота ни. Но на какво точно обръща човешкото око най-голямо внимание? Отговорът е прост - това е монитор. Всяка работа на компютъра предполага задължителното присъствие на такива устройства. Но какво ще стане, ако един екран не е достатъчен за работа или забавление? Просто трябва да инсталирате още един. Ако стационарните компютри предизвикват не толкова много въпроси при свързване на устройството, тогава с лаптопите всичко е малко по-сложно. Как да свържем втори монитор към лаптоп - нека разберем този проблем.
към съдържание ↑Колко сложно е?
Много начинаещи потребители имат проблеми със свързването на втори монитор към лаптопа си. Има ли такива проблеми прости решения? Разбира се, но първо трябва да разберете дали изобщо да свържете друго устройство?
Ако работата ви се извършва в седнало положение, но не изисква постоянно внимание към себе си, тогава защо да не свържете друго устройство за извеждане на информация и да гледате, например, футболен мач паралелно с вашата работа? Да, а някои професии често изискват втори екран, така че темата, която тази статия повдига, може да се счита за уместна.
към съдържание ↑Важно! Лаптоп, който се е провалил, може да действа като втори монитор. Разберете в нашата публикация „Как да свържа екран на лаптоп към компютър?“
Методи за свързване
Нека да преминем към основната тема на въпроса: как да свържем втори монитор към лаптоп? Можете да свържете лаптоп и изходно устройство по различни начини, които ще бъдат разгледани по-долу.
HDMI
HDMI е най-популярният интерфейс за връзка, но защо? Всичко е много просто. С помощта на такъв кабел лесно можете да получите желаната картина и ако мониторът е оборудван с високоговорители, тогава има чудесна възможност да издавате звук към него по всяко време.

Важно! Друг важен плюс не е трудна „инсталация“. По-голямата част от съвременните лаптопи имат конектор за такъв кабел, което само опростява задачата.
Вашият лаптоп няма HDMI конектор, но искате да го използвате точно? Този въпрос се решава много лесно и бързо с помощта на специални адаптери, които могат да бъдат закупени във всеки хардуерен магазин или поръчани в популярни онлайн магазини. Цената на такъв адаптер не удря особено джоба и не води до технически затруднения в работата.
Важно! Не забравяйте, че има три различни типа форми фактори: стандартен, мини и микро. Преди да закупите кабел, обърнете внимание на конектора на вашия компютър.

VGA
Вторият най-популярен интерфейс, който преди е бил лидер на пазара. Днес повечето анализатори прогнозират смърт на VGA, но като се има предвид броя на устройствата, които работят с тези интерфейси, линейка ще дойде само след пет или дори десет години.
Качеството на предаване на картината е на ниво, но този кандидат, подобно на следващите, не знае как да издава звук. Ако вашият компютър е лишен от конектор за такъв кабел, не се отчайвайте, защото на пазара можете да намерите хиляди адаптери за различни интерфейси.

DVI
Третият най-популярен интерфейс, с който можете да свържете 2 монитора към лаптоп. DVI дава картина по-добра от същата VGA, но не поддържа големи резолюции.
Важно! На новите лаптопи най-вероятно няма да намерите такъв конектор, но повечето компютри и монитори са, колкото и да е странно, оборудвани.
DVI кабелът може да бъде класифициран в три вида:
- А-тип. Използва се за предаване на аналогов сигнал.
- I-тип. Способен да предава както аналогови, така и цифрови сигнали.
- D тип. Само за цифрово предаване.
Важно! Заслужава да се отбележи, че вторият тип е най-често срещаният.
Разбрахме интерфейсите, какво да правя след това? Как да свържете 2 монитора към лаптоп? Прочетете нататък.
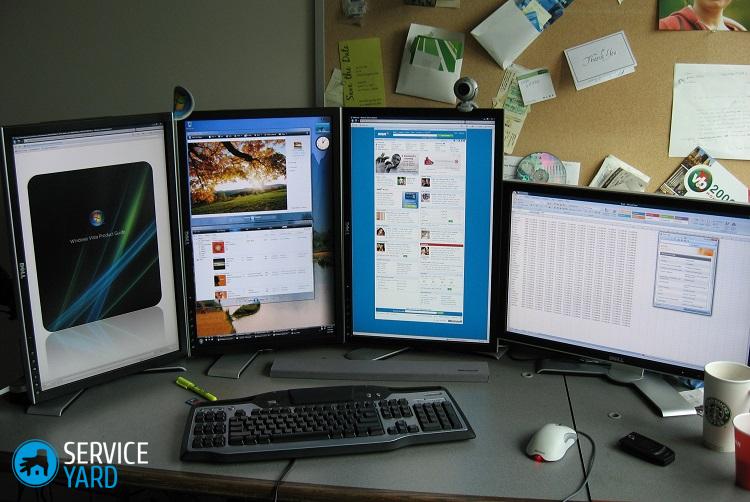
към съдържание ↑Важно! Обичате ли да пеете песни с караоке? За да направите това, не е нужно да ходите в клуба. Подготвили сме ви полезни съвети. „Как да свържа безжичен микрофон към караоке компютъра?“
Процес на свързване
Преди да се справите със самата процедура, трябва внимателно да проучите лаптопа, за да определите наличието на интерфейси. Ако вече сте избрали кабел, можете да се запознаете със следните инструкции:
- Изключете вашия лаптоп. По-добре е да изключите устройството, тъй като някои компютри веднага проверяват за второ изходно устройство при стартиране.
- Свържете кабела между портовете за лаптоп и монитор. Ако е необходимо, използвайте специални адаптери.
- Включете устройството, изчакайте да се зареди операционната система Windows.
- Можете да започнете да настройвате втори монитор.

Персонализирайте екрана
Именно на този етап най-често новодошлите имат въпроси. Затова ви предлагаме да се запознаете със следните съвети за настройка:
- Щракнете с десния бутон върху празното място на работния плот - пред вас трябва да се появи меню.
- В това меню трябва да изберете „Персонализация на екрана“ (ако сте собственик на Windows 7) или „Настройки на екрана“ (ако устройството има по-нова операционна система).
Сега трябва да изберете метода на проекция на втория монитор:
- Изберете „Повторимо“, ако искате мониторът да показва същото като дисплея на лаптопа.
- „Разширяване“ си струва да изберете, ако искате да разширите работното пространство на екраните и да използвате два наведнъж.
- „Само вторият екран“ - основният екран ще бъде изключен и цялата информация ще бъде показана на второто устройство за извеждане на информация.
- За да използвате само екрана на лаптопа, трябва да изберете секцията „Само за екрана на компютъра“ в предишното меню.
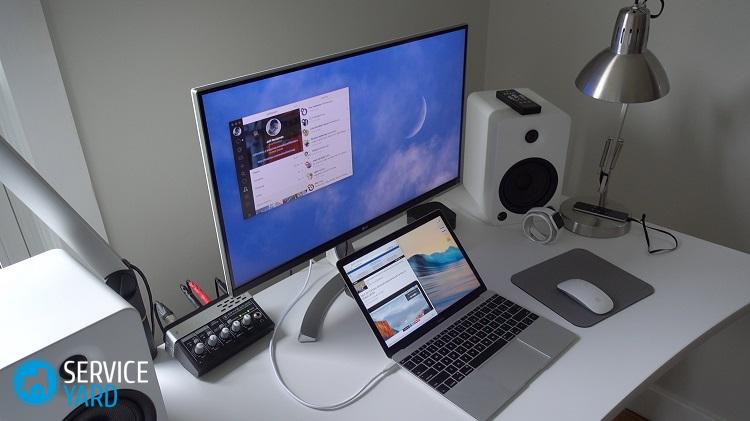
Алтернативен метод на свързване
Никой не забранява използването на телевизор като монитор. Най-често се осъществява връзка с помощта на кабел, но има възможност за използване на безжична комуникация.
Изисквания към телевизора
Този метод предполага, че телевизорът има технология Miracast или Intel Wireless Display.

Изисквания към лаптопа:
- Самият лаптоп трябва да бъде оборудван с процесор от Intel и по-нов.
- Тя трябва да има и графична карта, която поддържа WDDM 1.3 и Wi-Fi Direct.
- Операционната система Windows не по-ниска от осем.
Можете да намерите подробни инструкции за този метод на превключване в документацията за телевизора или в информацията за помощ в самия Windows.
към съдържание ↑Важно! Можете да получите по-добро качество на звука, като използвате субуфер. Нашата отделна публикация ще ви помогне да се свържете субуфер към компютъра.
Запасни кадри
Е, сега знаете точно как да свържете втори монитор към лаптоп по различни начини и средства. Никой няма да ви спре да играете с приятели на два монитора или да гледате любимите си сериали, докато правите свои неща.






